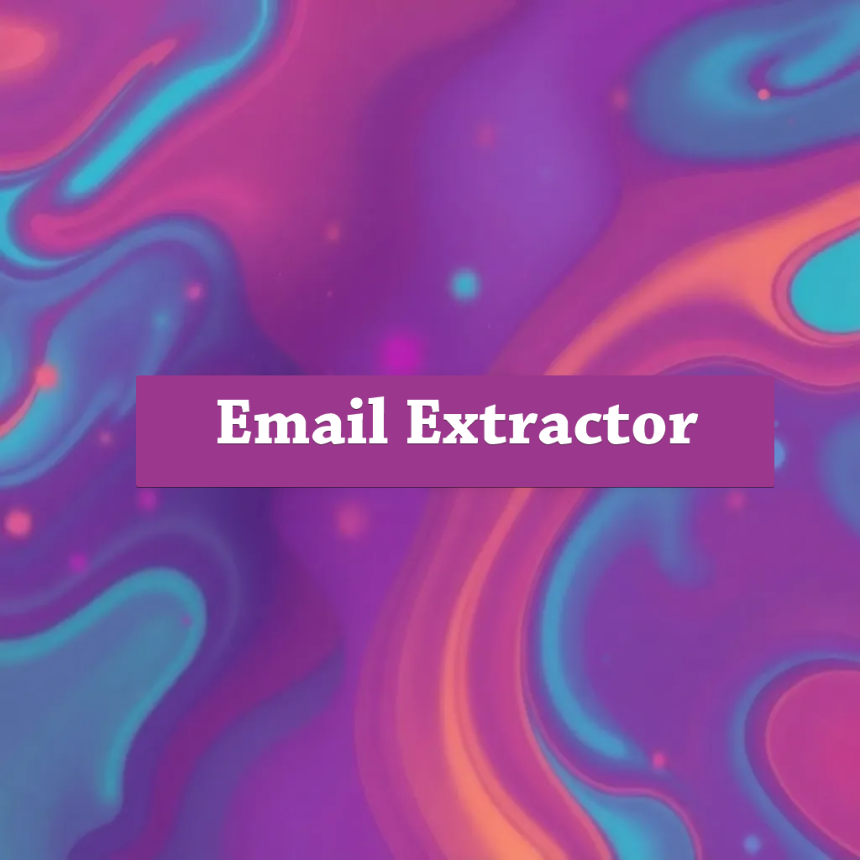Cara Install C9 di Ubuntu
Cara Install dan Konfigurasi Cloud9 IDE di Ubuntu Server
Install dan Konfigurasi Cloud9 IDE di Ubuntu Server
Pertama, kita install semuruh dependensi yang dibutuhkan.
sudo apt-get update && sudo apt-get -y install curl git build-essential
sudo apt install software-properties-common
if not found
sudo add-apt-repository ppa:ondrej/php
sudo apt-get install python
sudo apt-get -y install nodejs
sudo apt install npm
sudo apt-get install libapache2-mod-php7.2 php7.2 php7.2-common
Selanjutnya kita buat user untuk Cloud9.
adduser c9user
sudo usermod -aG sudo c9user
Untuk usernya silahkan sesuaikan sendiri. Gunakan user yang kalian kehendaki. Selanjutnya pindah ke user c9 yang baru kalian buat.
sudo su c9user
Sekarang kita clone Cloud9 dari repository GitHub mereka.
cd ~
git clone git://github.com/c9/core.git c9
cd c9
scripts/install-sdk.sh
Sekarang kita buat workspace untuk Cloud9
mkdir ~/my-projects
Jadi nanti direktori default yang akan kita gunakan adalah ~/my-projects.
Untuk menjalankan Cloud9 IDE gunakan perintah berikut
cd ~/c9
node server.js -p 8080
-a username:password
--listen 0.0.0.0
-w
/home/c9user/my-projects
Kalian bisa sesuaikan sendiri untuk port, user, password, ip, serta direktori workspacenya.
Jika berhasil maka outputnya seperti dibawah ini:
Starting standalone Connect server listening at http://157.xxx.xx.xx:8080 Using basic authentication CDN: version standalone initialized /home/c9user/c9/build Started '/home/c9user/c9/configs/standalone' with config 'standalone'! Cloud9 is up and running cache /home/c9user/c9/build/standalone/skin/default/dark.css checked 231 images in -5ms File cached at /home/c9user/c9/build/standalone/skin/default/dark.css
Sekarang kalian akses melalui ip.adress:8080
Lalu gunakan password serta username yang kalian tentukan sebelumnya. Seharusnya sekarang kalian bisa melihat Cloud9 IDE yang familiar dengan yang biasa kalian pakai.
Menambahkan Service ke SystemD
Sekarang Cloud9 sudah bisa diakses. Namun masalahnya adalah saat interaksi ssh atau terminal dihentikan, maka c9 juga ikut berhenti. Solusinya bisa dengan screen, namun disini saya lebih memilih untuk menambahkan service c9 ke systemd Ubuntu.
Gunakan teks editor favorit kalian. Disini saya menggunakan nano.
sudo nano /lib/systemd/system/c9.service
Lalu tambahkan script berikut:
# Run:
# - systemctl enable c9
# - systemctl {start,stop,restart} c9
#
[Unit]
Description=c9
After=syslog.target network.target
[Service]
Type=simple
ExecStart=/usr/bin/node /home/c9user/c9/server.js -a username:password -w /home/c9user/my-projects
Environment=NODE_ENV=production PORT=8080
User=c9user
Group=c9user
UMask=0002
Restart=on-failure
StandardOutput=syslog
StandardError=syslog
SyslogIdentifier=c9
[Install]
WantedBy=multi-user.target
Save.
Lalu aktifkan servicenya.
sudo systemctl enable c9.service
sudo systemctl daemon-reload
sudo service c9 start
Oke mungkin sekian dulu tutorial kali ini. Nanti saya sambung lagi. Silahkan share jika ini bermanfaat.
Referensi
https://www.linuxsec.org/2019/05/install-dan-konfigurasi-cloud9-ide.html https://ubuntuforums.org/showthread.php?t=2486174